|
|
在日常excel操作中,经常难免的遇到重复的数据,有时是自己录入错误,有时是收到的数据本身如此。无论何种情况,对数据去重都显得很有必要。那么在日常操作该该如何快速的去除重复数据呢?
下面以Excel 2013为例进行详细的步骤讲解。
工具/原料
Excel 2013方法/步骤
1、以表中输入的省份信息为例进行几种不同的去除重复值的操作讲解;
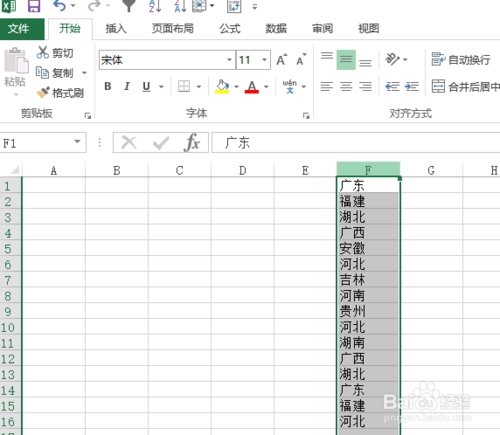
2、首先检验是否有重复值,在开始菜单依次点击”条件格式→突出显示单元格规则→重复值“,在弹出的对话框点击确认,即可看到有重复的数值全被颜色标注;


3、最简单直接的方式为,选中此列后在菜单栏依次点击”数据→删除重复项“,在弹出的对话框依次点击确认即可看到最终结果。全部没颜色了,即重复值已经全部被删除;当然,此方法针对旧版本的Excel可能不行,此时可以采用以下通用方法;



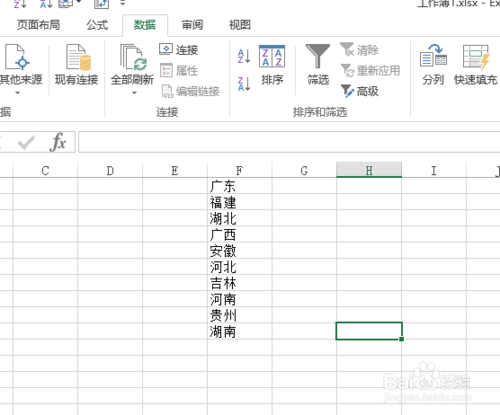
4、在菜单栏依次找到“数据→筛选→高级”,不同版本操作和显示可能不同,但顺序是一致的,弹出的提示对话框可以忽略直接确认即可;
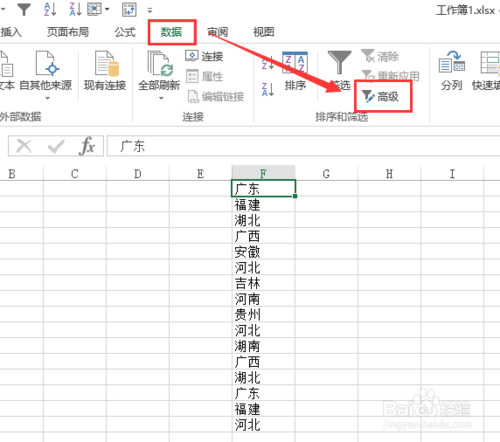

5、此时可以选择在原有区域显示结果,在“选择不重复记录”前面打√,确定即可,但这样得到的结果是在筛选模式,可能不方便后续操作,可以选择将“将筛选结果复制到其他位置”见下一步;
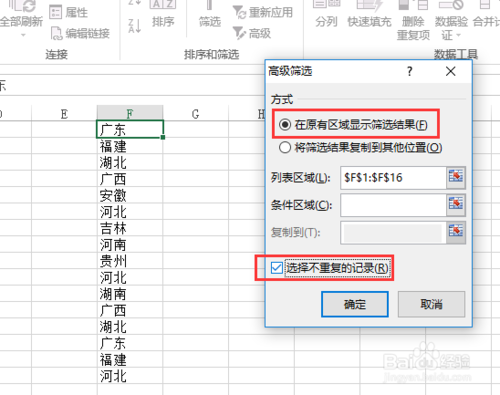

6、在高级筛选对话框,选择“将筛选结果复制到其他位置”,选择自己要复制到的区域,在“选择不重复记录”前面打√,确定即可。



