使用word编写文件的时候,一般来说都需要给文档插入页码,直接插入的话默认的都是从第一页开始设置页码数的,但是往往第一页都是封面或者简介等内容,一般是不用添加页码的,那么如何设置可以直接从第二页开始按照顺序插入页码数呢?下面小编以word2007为例,给大家说一下方法...

工具/原料
电脑word方法/步骤
首先,通过word建立一个多页内容的文档,如图笔者建立的是一共五页内容的文档


此时,我们点击工具栏的"插入",然后选择"页眉和页脚"下的"页码"
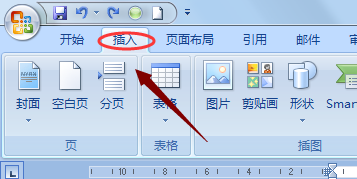

点击以后,会在页码下角弹出一个小窗口,我们接着点击该窗口下的"设置页码格式"

接着会弹出"页码格式"对话框,其中的编号格式可以根据个人爱好自行选择,不过页码编号下一定要选中"初始页码"且为0,如图


设置好这两项以后点击确定,然后在页码下选择页码的位置是顶端还是底端,我们以顶端为例,然后在选择一种布局形式,最后就看到了再第一页最上端显示的页码是0,打印出来以后就不会带有页码



